1:44 AM
Posted In
OS-9
Edit This
Windows XP Installation
1.Ensure that your computer meets or exceeds the minimum system requirements to run Windows XP:
◦300 Mhz Intel or AMD CPU
◦128 Megabytes of system RAM (It can work with 64 Megabytes of RAM but its not recommended)
◦1.5 Gigabytes of available drive space
◦Super VGA 800x600 Display Adapter
◦CD or DVD-ROM
◦Keyboard and mouse, or other pointing devices
◦Network Interface Adapter required for Internet and Network Connectivity
2.Ensure you have a Windows XP Product Key. It is printed on a sticker on your software package. It is a string of 5 groups of characters (each 5 long), separated by dashes, resulting in 25 characters in all.
It looks like this: HHHCF-WCF9P-M3YCC-RXDXH-FC3C6.
When the software has almost finished installing, you will be asked for it.You need the product key to complete installing Windows.
3.Before inserting the CD, you'll have to enter bios (in most cases by presing DEL on system startup) and select your primary boot device CDrom. Insert the Windows XP Installation Disc and start your computer. When prompted to "Press any key to boot from CD," press a key on the keyboard.
4.The installation program will check your hardware, install default-set drivers, and load files necessary for installation. When arriving at the "Welcome to Setup" screen, Press ENTER to begin the installation process.
5.Read the License Agreement, and press F8 indicating you agree to its terms.
6.On the next screen, you are presented with a summary of the available partitions on your installed hard drives. At this point, you should see only one entry, "Unpartitioned Space." It will be highlighted in grey. Press C on your keyboard to begin creating partitions for the drive.
7.Enter the size in megabytes for the new partition. If you intend to install only one drive, enter the maximum amount shown. If you wish to create multiple partitions on a single drive, remember that Windows XP requires at least 1.5 Gigabytes of space, plus swap space, and areas for temporary files. A good rule of thumb is not to install Windows XP on a partition less than 5 Gigabytes, unless you wish to impact performance. When calculating, remember that there are 1,024 Megabytes per Gigabyte. Press ENTER once you have chosen your desired partition size.
8.The system will create your new partition, and you will now be at the partition summary screen once again. Select your new partition, usually labeled "C: Partition 1 [Raw]" and press ENTER.
9.Select either "Format the Partition using the NTFS File System" OR "Format the Partition using the FAT File System," and press ENTER. NTFS is the preferred method, supporting a larger amount of disk space per partition than FAT, and including security features at the file system level. NTFS also includes system level compression. If your partition is larger than 32 Gigabytes, you must choose NTFS. However, with a partition less than 32 Gigabytes, you can choose FAT, and convert to NTFS later should you desire. Be aware that NTFS cannot be converted back to FAT.
It is highly recommended to avoid Quick Format, as this skips an important process that checks the hard drive for errors or bad sectors. This scan is what consumes the majority of the time taken when performing a full format. If there are errors on a disk at the physical level, it's best to catch them now rather than later.
10.The system will now format the partition. The length of time this process requires depends on the speed and size of the drive, and the type of file system you selected earlier. In most cases, the larger the partition, the longer the process will take.
11.Windows will now start copying files from the installation disc and prompt you to reboot the computer when the process is completed. Press ENTER when prompted to reboot, otherwise it will do so automatically after 15 seconds.
12.This is the most time consuming part. When the computer reboots, do not press enter to boot from the disc this time, rather allow the computer to boot from the hard drive. If you are greeted with the Windows XP Boot screen, all is well so far.
13.Now the setup program will display various marketing information to you as it installs and configures itself to your system. The estimated time remaining is displayed in the lower left corner.
Note: it is normal for the screen to flicker, turn on and off, or resize during this process.
14.Sooner or later, a dialog window will appear, asking you to choose your Regional settings. Select appropriate settings native to your area. Click the "Next" button when that is completed.
15.Enter your Product Key, (otherwise known as a CD or Install Key,) at this window. You will not be able to complete this process without a valid Key. Click "Next" to continue.
16.If your computer is going to be on a LAN (Local Area Network) at home, or even just for kicks, give it a name.
17.Select your time zone, and ensure that the date/time are correct. Click "Next" to continue.
18.Leave "Typical Settings" selected for Network Setup, unless you have a specialized access device or protocol required. Refer to the documentation for that device for installation procedures.
19.Setup will continue to install other devices and peripherals connected to your machine, give you marketing and capability information, then reboot as before.
20.Congratulations! You've installed Windows XP. There are a few more additional set-up routines required, but you have completed the installation. Remove the CD from the drive.
21.Upon Reboot, click Yes when you are informed Windows will be changing your visual settings to improve quality.
22.In the next box, if you can read the text, press the "OK" button.
23.A similar screen to Part 2 of the install process will appear. If your computer is connected to the internet, select your connection type. Press Next to continue.
24.If connected to the Internet, Select "Activate Now."
25.After the Activation Process, a window will appear allowing you to select the users for the computer. Enter your name, and the names of others who will be using the machine. Press Next to continue.
26.You will now be looking at the default Windows XP Desktop.
3:54 AM
Posted In
OS-8
Edit This
„ Allow system to enter deadlock state
„ Detection algorithm
„ Recovery scheme
3:47 AM
Posted In
OS-8
Edit This
Recovery from Deadlock
• Recovery through preemption
– take a resource from some other process
– depends on nature of the resource
• Recovery through rollback
– checkpoint a process state periodically
– rollback a process to its checkpoint state if it is found deadlocked
• Recovery through killing processes
– kill one or more of the processes in the deadlock cycle
– the other processes get its resources
• In which order should we choose process to kill?
3:46 AM
Posted In
OS-8
Edit This
Attacking the Mutual Exclusion Condition:
• Some devices (such as printer) can be spooled
– only the printer daemon uses printer resource
– thus deadlock for printer eliminated
• Not all devices can be spooledRestrain the ways requests can be made to break one of the four necessary conditions for deadlocks.
3:45 AM
Posted In
OS-8
Edit This
• Ignore the problem and pretend that deadlocks would never occur
• Ensure that the system will never enter a deadlock state (prevention or avoidance)
• Allow the system to enter a deadlock state and then detect/recover

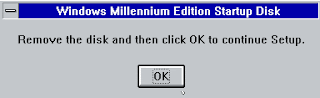
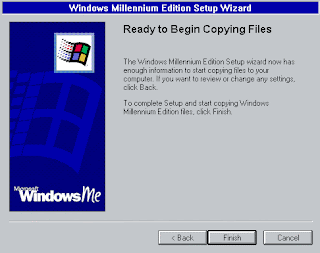 Windows will begin copying files. You have to time for a cup of tea, a cigarette or even a long cold drink of beer.
Windows will begin copying files. You have to time for a cup of tea, a cigarette or even a long cold drink of beer.
















